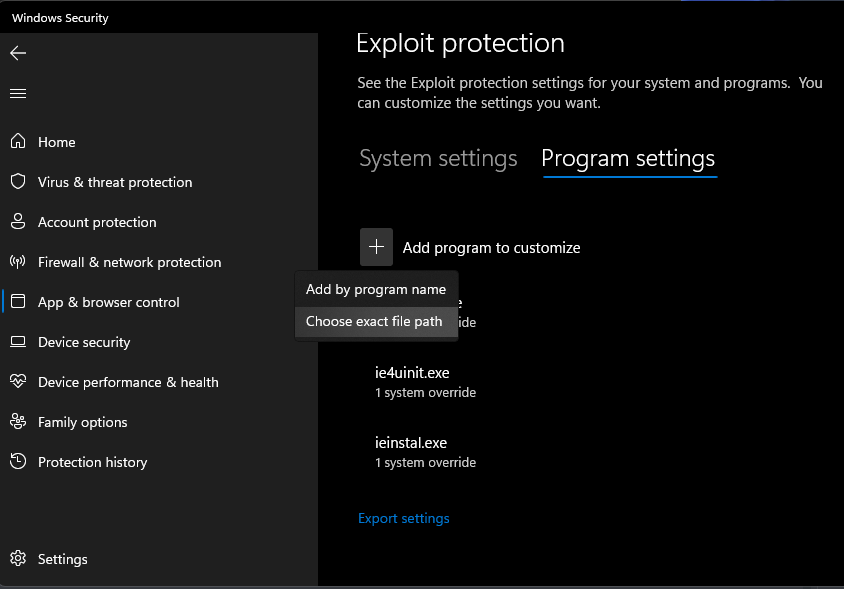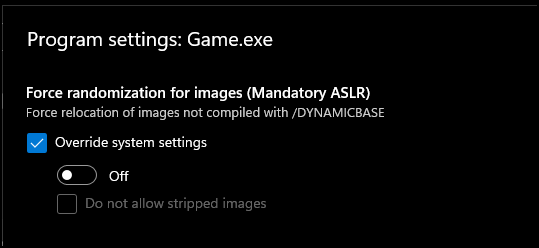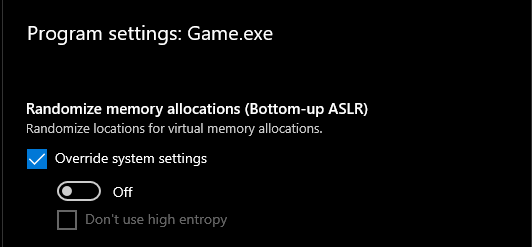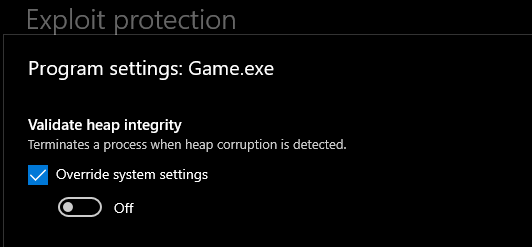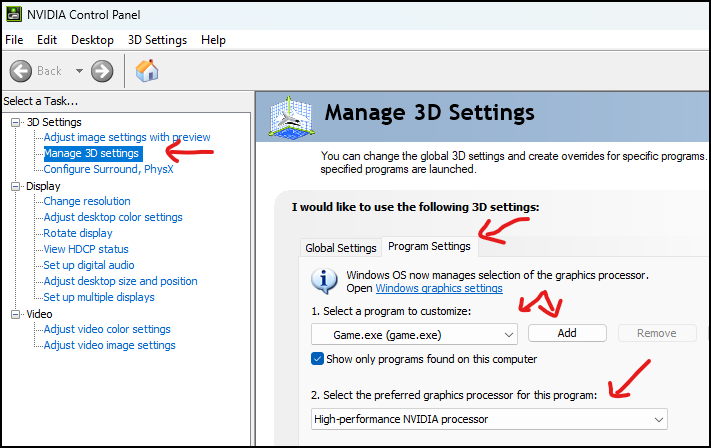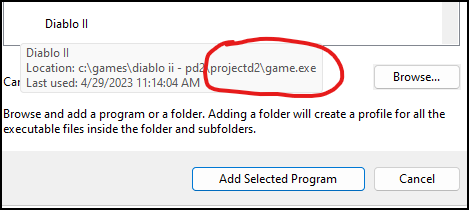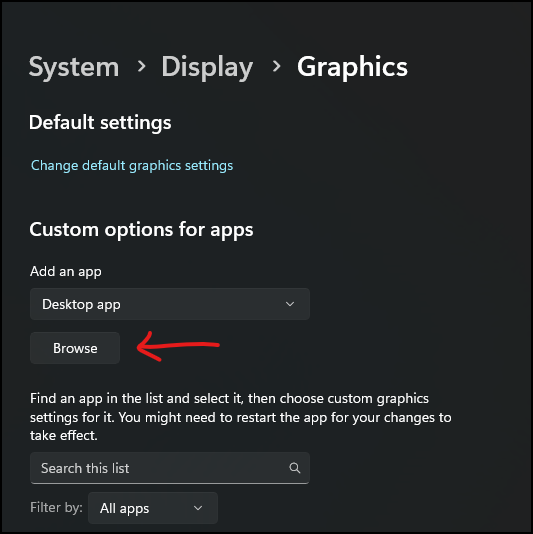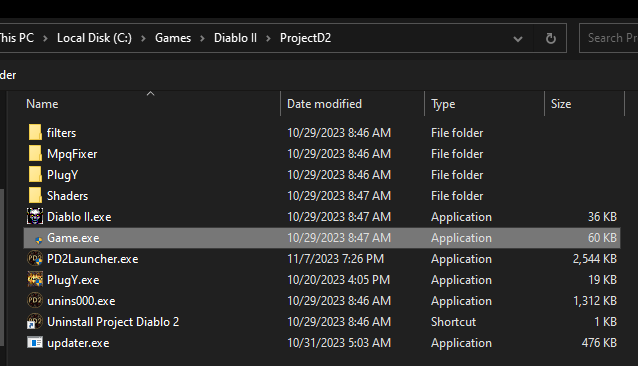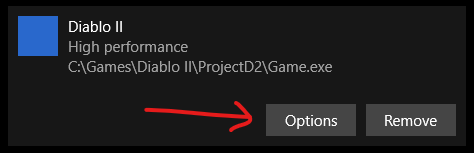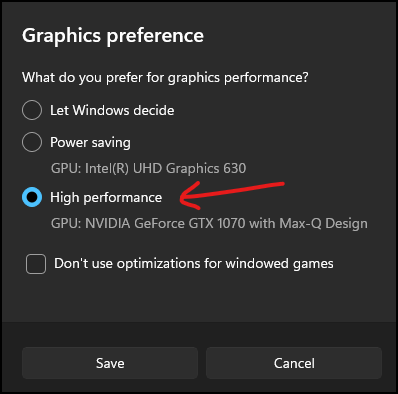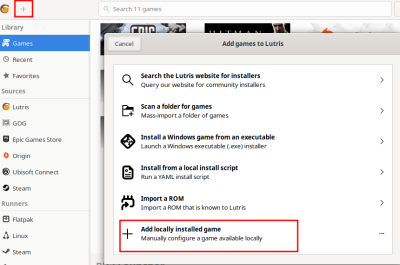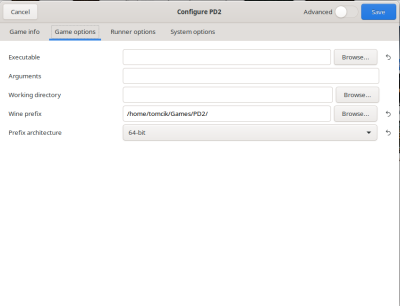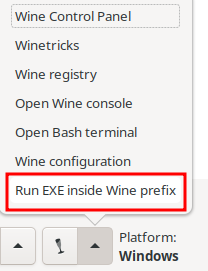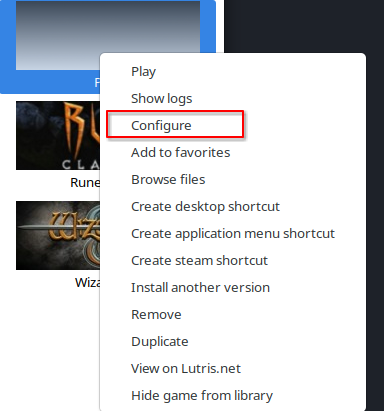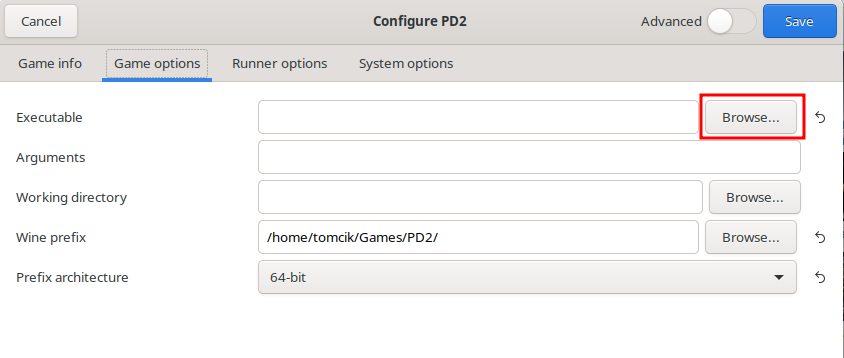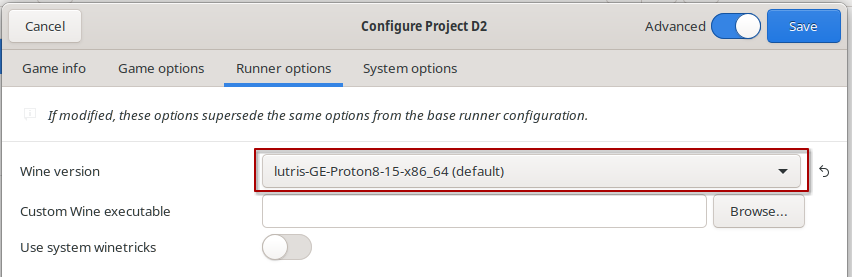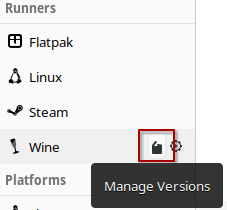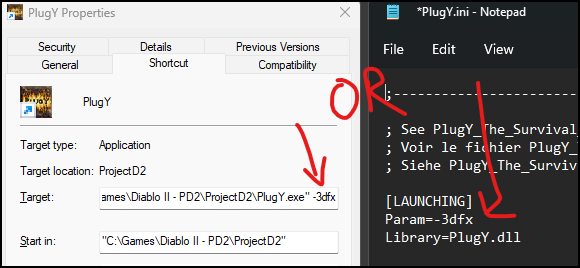Support FAQ
Game errors & crashes
Unhandled Exception: ACCESS_VIOLATION (c0000005)
This is a generic, catch-all error and is not a Project Diablo 2 only issue. Nearly all other Diablo II mods have had some users suffer from this problem.
The issue does not affect everyone, only some people ever run into this issue. For some it has appeared after their first time playing, and for others it has come up after many seasons with no prior issues.
Try each of these one at a time and test the game after. Don't change them all at once
- Reboot your computer as a first step and see if it goes away. This is all it is for some people. Try rebooting 4-5 times even.
- Note: Shutting down is not the same as rebooting. Only a reboot will fully clear out certain portions of Windows.
- If you are using PlugY, make sure you are not mixing -3dfx and -w options in the shortcut and/or PlugY.ini file. Remove one or the other.
- Make sure you have an exception/exclusion created in your anti-virus (likely Windows Defender) for the entire Diablo II folder. See: #How-to create an exception in Windows Security/Defender
- This is part of the normal install process so you should have it anyways. If you get to the last option and end up changing the installation folder, you will need to update this.
- Create overrides for the ASLR protection settings in Windows Exploit Protection for the Diablo II.exe and Game.exe files inside of the ProjectD2 folder.
- Go to Settings -> Windows Security -> App & browser control -> Exploit protection -> Exploit protection settings.
- Click on Program settings, click the Plus (+), select “Choose exact file path” and select the Game.exe file in the ProjectD2 folder, NOT the base Diablo II folder.
- There are two ASLR exclusions. At a minimum, these must be overridden but you can also do all of them as well.
- Make sure to check the override and that the switch is set to Off
- Once again, make sure to check the override and that the switch is set to Off, exactly as it shows in the images above.
- Repeat for Diablo II.exe as well as PlugY.exe if you are using it.
- Reboot your computer. DO NOT SKIP THIS
- If you still receive the error or a new one whether at the same or different spot, go back to the previous step but apply every override.
- Pay careful attention to the checkboxes and toggles to make sure they match the images above (checked and toggled off).
- Reboot again
- See: #How-to run the game with different compatibility settings
- This could be due to sound device issues. See: #Crash due to sound issues
- If the issue is still not resolved, make sure you did not skip or perform a step incorrectly. You can try keeping or reverting any of the above changes, clean reinstall (properly uninstall Diablo 2 and any PD2 Launchers), and delete the Diablo II folder if it still exists. See the #How-to install Project Diablo 2 guide.
- Make sure to backup anything you may want to keep (save files, loot filters, etc). Please read and follow the instructions closely.
- If you have any questions, please ask on Discord in the the #tech-support channel.
Halt error
- Make sure you have an English version of Diablo 2 + LoD installed. See: #How-to install Project Diablo 2 for links and information on downloading the proper installer.
- Try changing loot filters -- this is harder to test unless you can consistently reproduce the error.
- If you have tried using any Glide wrappers (such as Sven's) you may need to remove it or perform a reinstall of the game and launcher.
- Your installation may be corrupt. Reinstall everything (Diablo II and the launcher) and make sure you have an exception created. See: #How-to install Project Diablo 2
- This could be due to sound device issues. See: #Crash due to sound issues
- If it happens during Rathma or other specific encounters, use the #create-ticket channel on Discord to report the issue. The ticket will have information about logs you can submit.
Failed to load ProjectDiablo.dll
- See: #Problems with the PD2 Launcher
- Make a backup of anything you may want to keep (save files, loot filters, etc).
- Perform a clean reinstall (properly uninstall Diablo 2 and any PD2 Launchers), and delete the Diablo II folder if it still exists. See the #How-to install Project Diablo 2 guide.
- Please read and follow the instructions closely.
- If you have any questions, please ask on Discord in the the #tech-support channel.
Crash when changing acts
- Remove the -ns (no sound) argument from your game shortcut.
- Check your system sound settings. If you do not have any active sound output devices, it is the same as using the -ns option.
- Connect or enable a sound device for the game to use. You can mute the game volume in-game or through the system's sound mixer.
- If you don't have one then you will simply have to deal with the problem until you can add or enable a device.
Crash when creating or joining games
- See: #Halt error
- See: #Unhandled Exception: ACCESS_VIOLATION (c0000005)
- See: #Crash due to sound issues
- Make sure you have an exception in Defender or other anti-virus. See: #How-to create an exception in Windows Security/Defender
- Try compatibility mode. See: #How-to run the game with different compatibility settings
- Your installation may be corrupt and you'll need to reinstall. See: #How-to install Project Diablo 2
- Try installing to a non-default location (as mentioned in the install guide)
- Try reinstalling with enGB (English EU) version of both the Diablo 2 + Expansion installers instead of enUS (as mentioned in the install guide)
Crash when joining games but able to create them
Try these one at a time and re-test joining a game. You do not need to make all of these changes all at once.
- Make sure you have an exception in Defender or other anti-virus. See: #How-to create an exception in Windows Security/Defender
- Try compatibility mode. See: #How-to run the game with different compatibility settings
- Create an override for the Validate Heap Integrity protection in Windows Exploit Protection for the Diablo II.exe and Game.exe files inside of the ProjectD2 folder.
- Go to Settings -> Windows Security -> App & browser control -> Exploit protection -> Exploit protection settings.
- Click on Program settings, click the Plus (+), select “Choose exact file path” and select the Game.exe file in the ProjectD2 folder, NOT the base Diablo II folder.
- Make sure to check the override and that the switch is set to Off
- Once again, make sure to check the override and that the switch is set to Off, exactly as it shows in the images above.
- Repeat for Diablo II.exe as well as PlugY.exe if you are using it.
- Reboot your computer. DO NOT SKIP THIS
- Your installation may be corrupt and you'll need to reinstall. See: #How-to install Project Diablo 2
- Try installing to a non-default location (as mentioned in the install guide)
- Try reinstalling with enGB (English EU) version of both the Diablo 2 + Expansion installers instead of enUS (as mentioned in the install guide)
- If you change the installation folder, you will need to update any exceptions or overrides you have made
Crash when looking at skills
- Make sure you are using an English (US or EU) version of the game. See: #How-to install Project Diablo 2
Crash when looking at items
- Make sure you are using an English (US or EU) version of the game. See: #How-to install Project Diablo 2
- The loot filter you are using likely has an error in it, try a different one to see if it still happens.
This happens when you disable your loot filter and your Filter level is set to anything but 1. Manually setting it back to 1 fixes it and you should be able to interact with the menu again. After you load your filter again you can set the level back to what it was.
- Close out of Diablo II and the Launcher.
- Go to into the ProjectD2 directory and open "ProjectDiablo.cfg" in notepad or another text editor.
- Look for the line beginning with "Filter Level:" and set it to "Filter Level: 1"
- Save the file and try the Settings/Item menu again
Crash when launching game with SGD2FreeResolution.json error
- Locate the SGD2FreeResolution.json in your ProjectD2 folder and delete it.
- Run the Launcher again and press Play to update
- If that does not work, reinstall the PD2 Launcher -- you may have to delete the ProjectD2 folder to clear out any issues. Backup any filters/files if needed.
Crash due to sound issues
If you have no sound devices listed in Windows and/or sound devices with driver issues you may have Unhandled Exception or Halt game crashes.
- Check your Windows Sound Settings and make sure you have a valid output device selected. If you have none, try plugging in a USB headset or another sound device.
- Check your Device Manager for any sound devices that may have issues -- they will typically have an exclamation on them. You may need to resolve any issues with those devices.
- If you are unable to fix the problem, you can try creating a shortcut to Game.exe in the ProjectD2 folder and adding the -ns argument to the target to set "No Sound"
- This will likely cause you to #Crash when changing acts and if playing single player, can prevent you from completing the act.
CD-ROM drive error
This is due to Anti-virus, Windows Security, Compatibility Mode or a corrupt install -- or a combination of them. The guides below include the various exceptions and overrides that typically correct the issue.
- See: #How-to run the game with different compatibility settings
- See: #How-to create an exception in Windows Security/Defender
- See: #Unhandled Exception: ACCESS_VIOLATION (c0000005)
- See: #Crash when joining games but able to create them
- See: #How-to install Project Diablo 2
Unable to enter game, generic bad file/inventory data
You likely have one or more items that have been updated in a season and are not compatible. These changes are always explained well in advance on Discord in the #announcements channel.
It is up to you to check for any changes like these. The PD2 team will not fix any stash or character that is no-longer playable other than to delete them.
Offline (Single Player/Plugy) Options
- Backup your saves and Diablo II folder in-case you need to start over
- Try the character converter utility https://github.com/BetweenWalls/PD2-Converter
- Make sure to convert your character files and your PlugY stash file.
- If the converter doesn't work, check the pinned comments on Discord in the #tech-support channel to see if there is a method to roll-back your version
- If one exists, attempt to roll-back your version and then load each character and remove all items that were announced to be incompatible.
- You need to go through both the character and mercenary and every personal and shared stash tab.
- Once you have removed all affected items, update to the latest version through the Launcher and make sure your Launcher version is the latest
- Repeat this process as needed until you remove all affected items
- If one exists, attempt to roll-back your version and then load each character and remove all items that were announced to be incompatible.
- If no method is available or they do not solve the issue, your options are to:
- Continue to use your non-updated copy until a method is available (not always possible)
- Make a copy of your installation and saves to fix later and play with a fresh characters/stash
- Not play and wait for a possible method that works
- Delete all affected characters and/or your stash file and start from new
Online (non-Ladder) Options
- For Season 8 read this -> #announcements
- Create a new, non-Ladder character and attempt to create a game
- If you are able to create a game then your shared stash doesn't contain affected items. You will have to delete any characters that receive the error.
- If you receive the same error with a fresh character then your shared stash contains incompatible items and will not be able to use any non-Ladder characters.
- You will need to #create-ticket on Discord and request that your shared stash be deleted. You will lose all items in your shared stash.
- After your stash has been cleared, you can try each character again. If you still receive the error then an affected item is on that character either worn, in inventory or stash and will have to be deleted.
Performance & graphical issues
Choppy FPS while playing online or offline with DDraw graphics
- Reboot
- If you have a laptop and hybrid graphics (integrated + dedicated gpu) See: #Poor performance with hybrid graphics
- If the Launcher Options for Show Window Borders is enabled, try turning it off.
- Reset the settings by closing out of the game and launcher and delete the ddraw.ini file in the ProjectD2 folder.
Strange graphics when moving with Motion Prediction enabled
- In the Diablo 2 in-game Video Options (ESC Menu), change the Lighting Quality to High
- Also try turning Perspective Off in the same options menu
Strange color shifts
- Open the D2GL settings menu (CTRL+o)
- On the Graphics tab disable FXAA
- Update your video card drivers if possible
- If you are using a laptop see #Poor performance with hybrid graphics if applicable
Poor performance with hybrid graphics
If you have an integrated and dedicated video card (common in laptops) the game may be using the wrong video card. The steps below are for creating an override for the game to force it to use the dedicated video card.
- Expand the section below for your make of video card and follow the steps
- In some cases Windows 10/11 will override your video card drivers. You can also follow the Windows 10/11 Graphics Settings below to also set an additional override for the game.
- You will need to restart the game and sometimes your computer
- You can also adjust any performance settings in your video card's driver settings for the game, separate from your global settings. You may need to play with various in-game and video card setting to find what works best for you
- Also see: #Poor performance with 3dfx graphics mode
|
|
|
Poor performance with 3dfx graphics mode
- If you only have an integrated or very old video card, you may have to switch to ddraw in the Launcher Options
- If you have hybrid (integrated + dedicated) graphics see: #Poor performance with hybrid graphics
- Also try the "Other Graphics" option in the link above even if you don't have hybrid graphics or an Nvidia/AMD card. Sometimes Windows will override the driver settings.
- Even on high-end setups, uncapped or "ultra" settings can cause inconsistent performance which can lead to stuttering or more desync. Try the following settings in the 3dfx menu (ctrl+o):
- FXAA off
- V-Sync off
- Max FPS = 60
- Shader = Bilinear (1-pass) or XBRZ-Freescale (1-pass) -- or any other 1-pass shader.
- Change the power settings in the OS/video drivers to High/Max Performance
- Try adjusting other in-game or gpu software settings.
- Update your video card drivers
- If you are unable to resolve the issue, you may have something else on your system affecting the game's performance such as an OSD (on screen display) or audio software or anything else really.
- You can also ask on Discord in the #tech-support channel.
Slow mouse movement with 3dfx graphics enabled
- In the advanced in-game settings (CTRL+O) try turning off FXAA and/or the HD Cursor setting.
- Try turning off v-sync in the same options.
- As a workaround, if you have more advanced mouse software you can also try creating a profile for the game with a higher DPI setting.
Black screen and/or mouse cursor stuck in corner
- Try turning off any On-Screen Display (OSD) or capture software you may have running:
- Geforce Experience
- AMD Catalyst
- AMD Adrenaline
- GPU Tweak
- MSI Afterburner
- OBS
- etc.
- Delete the UI.ini file in the ProjectD2 folder and launch the game again
- Try turning off the HD Cursor in the 3dfx menu (ctrl+o)
- Try switching to ddraw and creating a game then back to 3dfx
- If this fixes the issue, your resolution might be off. If so:
- Switch to Windowed mode (ctrl+o) or ALT+Enter and then back to fullscreen
- You may need to update your in-game res. See: #Game resolution options missing and/or crash when changing resolution in game
- If this fixes the issue, your resolution might be off. If so:
- Try forcing Diablo II to run with the proper video card with the link below
- This can sometimes be applicable even if you only have a single video card. Try the "Other GPU" option at a minimum.
- See: #Poor performance with hybrid graphics
In-game issues
Stash tabs not working
- Close out of the game and launcher.
- If you are on a laptop with hybrid graphics first do this: #Poor performance with hybrid graphics and then try your stash tabs again.
- Try changing your graphics mode to ddraw in the Launcher Options as a temporary workaround
- If you are able to use both 3dfx and ddraw, try changing modes and testing in game then switch back and test again.
- Try changing your in-game resolution (ESC menu -> Video) a couple times
- If your game crashes see: #Game resolution options missing and/or crash when changing resolution in game
Game resolution options missing and/or crash when changing resolution in game
- Do not try to change the setting quickly, wait 1-2 seconds between each, longer if needed
- These may seem strange however each method can give a different number of resolution options so you may have to try all of the following:
- Try clicking on the resolution setting to change it
- Try using the arrow keys to select the setting and then the left/right arrow keys to change it
- Try using the arrow keys to select the setting and then press enter to change it
You have music/ambient sound but no other game sounds
- Try changing your surround sound settings on your sound card.
- Try changing your sound output device to another (headset, monitor, speakers, etc).
- Try running in ddraw and windowed mode (-w) from the Launcher options.
- Try Compatibility mode if it is not already turned on. See: #How-to run the game with different compatibility settings
In-game Settings button missing
- Press Esc and go to the video settings
- Change the resolution to 1068x600 (this alone may fix it, proceed if it doesn't)
- If the game crashes, see: #Game resolution options missing and/or crash when changing resolution in game
- Close out of Diablo II and the PD2 Launcher.
- Delete the UI.ini file in the ProjectD2 folder.
- Open the PD2 Launcher again and press Play.
Can’t click on in-game Settings button
- Make sure you are using CTRL+Click and not just regular clicking.
- Try switching graphics modes (3dfx or ddraw) in the Launcher Options
Installation & other guides
How-to install Project Diablo 2
- Project Diablo 2 is a free mod but it requires a legitimate install of Legacy Diablo 2 and Lord of Destruction (not Resurrected) from Blizzard. If you do not own a copy or need to purchase a new copy, use the links below.
- Illegitimate cd-keys will result in the banning of your account. This will not be reversed but you are allowed to properly purchase a new copy and create a new account.
- If you already own the game you can use this link to check your keys. If you have Physical copies go to Account Overview to Redeem your cd-keys and download the digital installers.
- You must use an English installer. To select the enUS (English US), click the small gear icon next to the game's download link. You can also try the enGB (English EU) version which has fixed some additional issues for others.
- If you are having trouble with selecting an English installer on Blizzard's download page, below are direct links to the Downloaders from Blizzard's website:
- English US (enUS) installer
- English EU (enGB) installer
As a general tip, it is typically better to install Diablo II, ProjectD2 (and games in general) outside of a protected folder (C:\Program Files, C:\Program Files (x86), C:\Users) to prevent various issues. Your Desktop, Documents, and other user folders are in C:\Users, don't use them.
Example: C:\Games\<name of game>. For this guide we will be using "C:\Games\Diablo II" as the install location.
- Make sure you have a legal purchased copy of Diablo II and Lord of Destruction as stated above.
- Download the Diablo II and Lord of Destruction game clients from the link above.
- Download the PD2 Launcher from https://www.projectdiablo2.com
- Install Diablo II and when prompted, change the installation directory to C:\Games – the installation path should update to C:\Games\Diablo II – if not, create the Games or Games\Diablo II folder and try again.
- Install the Lord of Destruction expansion. It should automatically detect the Diablo II installation folder.
- ----- IMPORTANT ------
- Create an exception in your anti-virus for the Diablo II folder. See: #How-to create an exception in Windows Security/Defender
- If you had any other previous Exceptions made from other guides and troubleshooting, makes sure to update them to the folder path you've just installed to.
- ----- IMPORTANT ------
- Install the PD2 Launcher – browse to the location you installed Diablo II (C:\Games\Diablo II in this example) if it does not find it automatically.
- Optional: Set the game to run in compatibility mode. See: #How-to run the game with different compatibility settings
- Run the PD2 Launcher and press Play to automatically install any updates and launch the game.
How-to install Project Diablo 2 on Linux using Lutris
PREREQUISITES:
- Blizzard Installers: See: #How-to install Project Diablo 2
- Lutris installed
- Wine installed
- Not all versions will work equally. One known working version is lutris-GE-Proton7-43-x86_64
- Open Lutris and add a configuration for the game.
- From the Lutris window, click the plus (+) icon in top left corner and select Add locally installed game.
- Enter a name for the game such as PD2.
- Select Wine as the Runner
- Click the the Game options tab and enter or browse to a path for where you want to store the Wine prefix. You may need to create the folder you want to use.
- The Path can be anything but the recommended setting is /home/<user>/Games/<name from step above> e.g. /home/tomcik/Games/PD2/
- Choose 64-bit for the Prefix architecture.
- Click Save.
- Manually run the Diablo II installation files in this new prefix
- Select the new game you created in Lutris
- Click the arrow button on the bottom of the Lutris window
- Select Run EXE inside Wine prefix
- When prompted, browse to the installer file for Diablo II and select it to open it
- Follow the installation steps as you would in Windows
- The installation path can be the default location (C:\Program Files\Diablo II). It shouldn't cause any problems.
- When you run the installer file for first time in the wine prefix it will be configured. If you receive any prompts about wine-gecko and wine-mono, choose Yes
- All of the previous steps for manually running the installation files and completing the install need to be done for each installer
- Diablo II
- Diablo II: Lord of Destruction
- PD2 Launcher
- Configure game executable
- After completing the above steps for all three installers, right-click the new game you created in Lutris (PD2) and choose Configure'.
- Go to the Game options tab and click Browse next to the Executable setting
- Locate the PD2Launcher.exe file (installed in the Diablo II\ProjectD2 folder) and select it
- Go to the Runner options tab and select the desired version from the Wine version box
- Additional versions can be installed from the main window while hovering your mouse over Wine in the sidebar
- Click Save in top right corner of the Configure window
- Run PD2 by double clicking on it in the Lutris main window or select it and click Play at the bottom
COMMON ISSUES:
- No text in EULA window during D2/LoD installation
- Wine-gecko is missing in the wine prefix. If it is missing, then during the steps to execute the launchers, Lutris will ask if you want install it, choose Yes.
- Wine-gecko is missing in the wine prefix. If it is missing, then during the steps to execute the launchers, Lutris will ask if you want install it, choose Yes.
- Launcher does not start
- Try using a different Wine version (the latest isn't always the greatest here)
- Try using a different Wine version (the latest isn't always the greatest here)
- Error 'OpenGL loader failed' after clicking play in launcher using 3dfx
- You need to install 32bit libGL.so.1.
- For Debian based distributions (Debian, Ubuntu, Pop!_OS, etc) you can use the command
sudo apt install libgl1-mesa-dri:i386 libgl1:i386 libgl1-mesa-glx:i386
- For Arch based distributions (Arch, Manjaro, Endeavour, etc) you can use the command
sudo pacman -S libglvnd lib32-libglvnd
- For other distributions, you will need to Google what the equivalent commands/methods/packages are needed to install it
- For Debian based distributions (Debian, Ubuntu, Pop!_OS, etc) you can use the command
- You need to install 32bit libGL.so.1.
How-to install PlugY
If you have characters from prior seasons, make a backup of your Diablo II folder and saves before updating anything
Related: #Unable to enter game, generic bad file/inventory data
- Read First: https://github.com/BetweenWalls/PD2-Singleplayer
- Video installation guide: https://streamable.com/yhjhvs
- Optional: Set PlugY to run in compatibility mode. See: #How-to run the game with different compatibility settings and also do this for the plugy.exe file that should be in the ProjectD2 folder. For some people, this will speed up loading times but doesn't work for everyone.
- To change between new and old (3dfx and ddraw) graphics option:
- Open the Plugy.ini file in the ProjectD2 folder
- Locate the line starting with Params= and either add -3dfx to use 3dfx or delete it to use ddraw
- You can also change the shortcut for Plugy and add/remove -3dfx to the end of the Target. Don't mix this with the Plugy.ini method.
- Note: you can not mix -3dfx and -w options in your shortcut or PlugY.ini file.
How-to create an exception in Windows Security/Defender
Also See: #Security warning with PD2 Launcher
Below are guides from Microsoft on how to create an exception. A folder exception for the entire Diablo II folder should be created to avoid certain issues.
- If you are using a different anti-virus or firewall solution, you will need to look through the settings or find other documentation for creating any exceptions if the links below do not help.
- AVG: https://support.avg.com/SupportArticleView?l=en&urlname=avg-antivirus-scan-exclusions
- BitDefender: https://www.bitdefender.com/consumer/support/answer/13427/
- ESET: https://support.eset.com/en/kb2769-exclude-files-or-folders-from-scanning-in-eset-windows-home-products
- Kaspersky: https://support.kaspersky.com/help/Kaspersky/Win21.5/en-US/227390.htm
- McAfee: https://www.mcafee.com/support/?page=shell&shell=article-view&articleId=TS102056
- ** IMPORTANT NOTE ** Some versions of McAfee will remove your exception anytime an excluded file is updated. You may need to add this exception again anytime PD2 is updated.
- Norton: https://support.norton.com/sp/en/us/home/current/solutions/v3672136
- Sophos: https://support.home.sophos.com/hc/en-us/articles/115005499966-Setting-Scan-Exceptions
- Again, if possible, make sure to create the exception for the entire folder, not just one file.
How-to run the game with different compatibility settings
- Open the ProjectD2 folder, NOT the base Diablo II folder, and locate the Game.exe and Diablo II.exe files.
- Right click the file and select Properties.
- Under the Compatibility tab, click the Change settings for all users button
- Check the box and set the Compatibility Mode to Windows XP (Service Pack 3)
- Check the box to Run this program as an administrator
- Click OK on both windows to save the changes
- Repeat for the other file.
Launcher issues
Problems with the PD2 Launcher
- Reboot your computer.
- Make sure you are using the latest version of the PD2 Launcher from projectdiablo2.com. Press Play to update and verify the version shown on the launcher is the latest
- Make sure you are running the PD2 Launcher as an administrator
- Make sure your anti-virus / firewall / anti-malware / ad-blocker is not blocking the launcher.
- You may need to manually unblock and/or create exceptions for the Launcher and the Diablo II and/or ProjectD2 folder.
- Look through your anti-virus (Defender or otherwise) for a detection. If it did block something you need to mark it as allowed/safe and restore the file.
- Make sure you have an exception created. See: #How-to create an exception in Windows Security/Defender
- Uninstall the PD2 Launcher and reinstall with the latest version from projectdiablo2.com
Security warning with PD2 Launcher
Windows Security/Defender (and other anti-virus/malware solutions) will sometimes trigger a false positive with one or more components of ProjectD2. While the team does try to submit the files to Microsoft and other companies to prevent this, they do still happen.
To prevent these from happening, you can create an exception/exclusion in your anti-virus for the entire Diablo II folder where PD2 is installed. See: #How-to create an exception in Windows Security/Defender
Empty list of loot filters in launcher
- Make sure TLS 1.2 is enabled in the Windows Internet Options / Browser settings.
- See: #Problems with the PD2 Launcher
- If you are unable to resolve the issue, you can manually download a filter you like from Item Filtering and place it in the ProjectD2 folder. The file must be named loot.filter or you can replace the default.filter with yours.
- You can also create a local copy of any filter that will not be automatically updated (useful if you want to make your own edits)
- Create a folder in the ProjectD2\filters\local named whatever you want e.g. ProjectD2\filters\local\MyFilter
- Place a copy of the filter you downloaded into that folder
- From the Launcher, you can select local in the Item Filter Profiles and you should see and be able to select the local copies of any filters you've added
- Reminder: local filters will not automatically update when you press Play on the launcher, you will have to update them manually.
Battle.net & other Network issues
Failed to join game
Try creating games on different game servers. If you continue to receive the same error then it is likely that the game server you were originally in crashed.
The realm server still thinks your character is in-game because the game server did not report you leaving the game since it crashed. Therefore, the realm doesn't let your character into another game.
While rare, this does unfortunately happen and the only fix is to wait for the game server to restart and let your character out of the void. This can take anywhere from a few minutes to a few hours depending on when the server restarts.
Unable to connect to Battle.net
- The servers are down. Check the #announcements channel on Discord for any issues or maintenance updates.
- Your antivirus and/or firewall is blocking the game.
- You or your ISP or somewhere between your ISP and the PD2 servers are having network issues.
- If the error message states you were banned, do not discuss this in any channel. Read the #pd2-rules.
- Use the #create-ticket channel on Discord to check on your account status.
Can’t connect to the realm, port 6112 error
- If your account name begins with or ends with an underscore ( _ ) this will prevent you from connecting. Either create a new account or use the #create-ticket channel in Discord to open a ticket about your account.
- Your antivirus or firewall is blocking the game. See: #How-to create an exception in Windows Security/Defender
- You will need to use the #create-ticket channel in Discord to open a ticket to check on your account and find out any additional information. Mods will not discuss this in chat or DMs.
Other
Offline characters missing after playing Diablo 2 Resurrected
- Locate the D2R save game location.
- %USERPROFILE%\Saved Games\Diablo II Resurrected is the default location
- If nothing is there, the saves are either gone forever or you may have a different save location.
- You can try searching your computer for <charname>.d2s
- If you are able to locate them, now locate the Diablo II save location.
- The normal location should be in the Save folder where you installed Diablo II, not the ProjectD2 folder and not the D2R folder.
- You can also look in:
- %USERPROFILE%\Saved Games\Diablo II
- %USERPROFILE%\Documents\Saved Games\Diablo II
- %USERPROFILE%\Documents\My Games\Diablo II
- Check the registry in Computer\HKEY_CURRENT_USER\Software\Blizzard Entertainment\Diablo II and look at the paths for Save Path and NewSavePath
- If you are still unsure, create a new test character and look in all above locations, you should see a <charname>.d2s file and/or do a search for *.d2s files.
- The normal location should be in the Save folder where you installed Diablo II, not the ProjectD2 folder and not the D2R folder.
- Once you are able to locate the save files (including _LOD_SharedStashSave if you use PlugY) copy or move them back to the original Save folder.
- Open up the game to see if they are restored. If D2R modified the files in any way, the characters are likely unrecoverable.
- Make regular backups of your stuff.
- You can set a custom save path for your characters in the PlugY.ini file located in the ProjectD2 folder
Other error solutions
If you still can't resolve the issue, please ask on Discord in the #tech-support channel